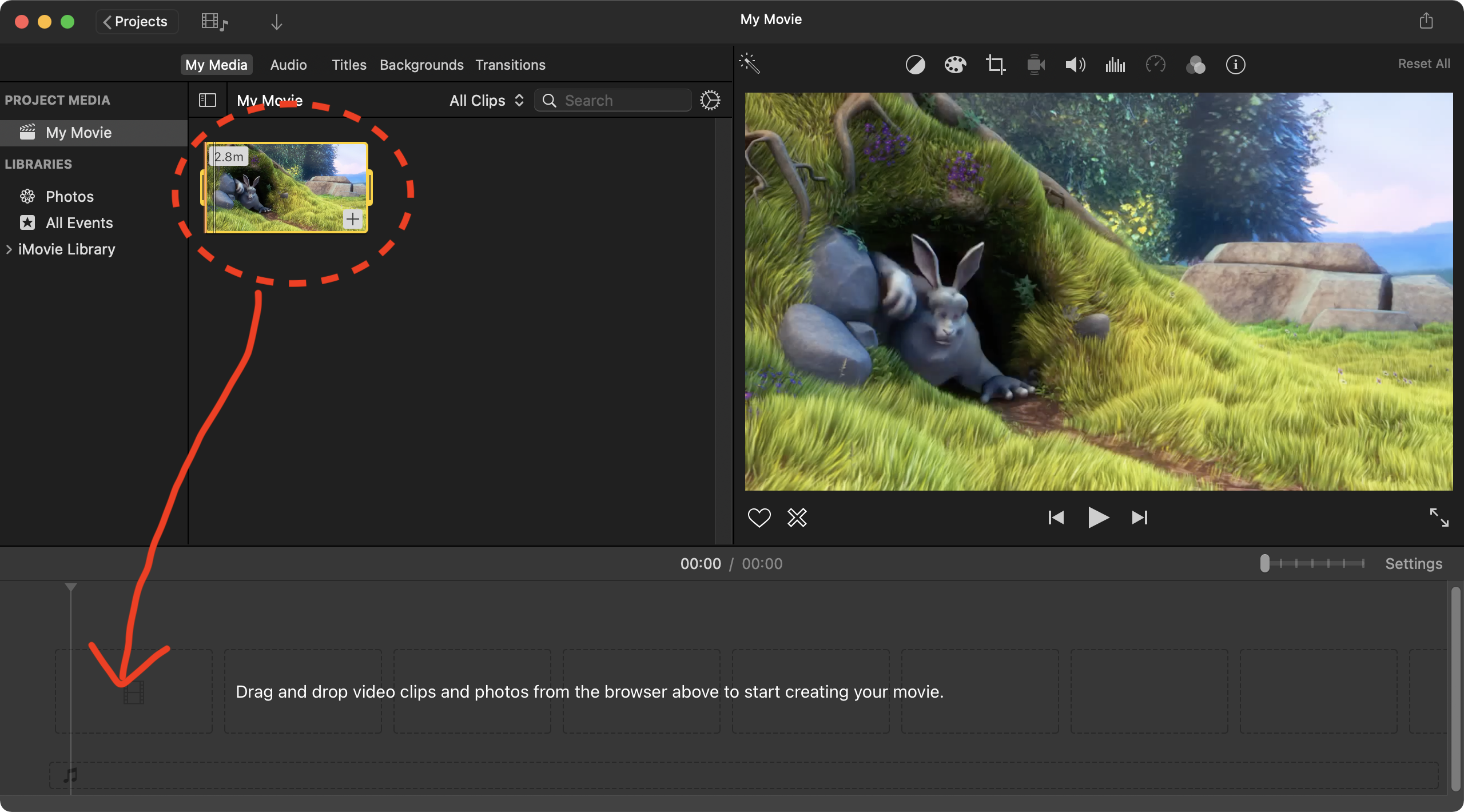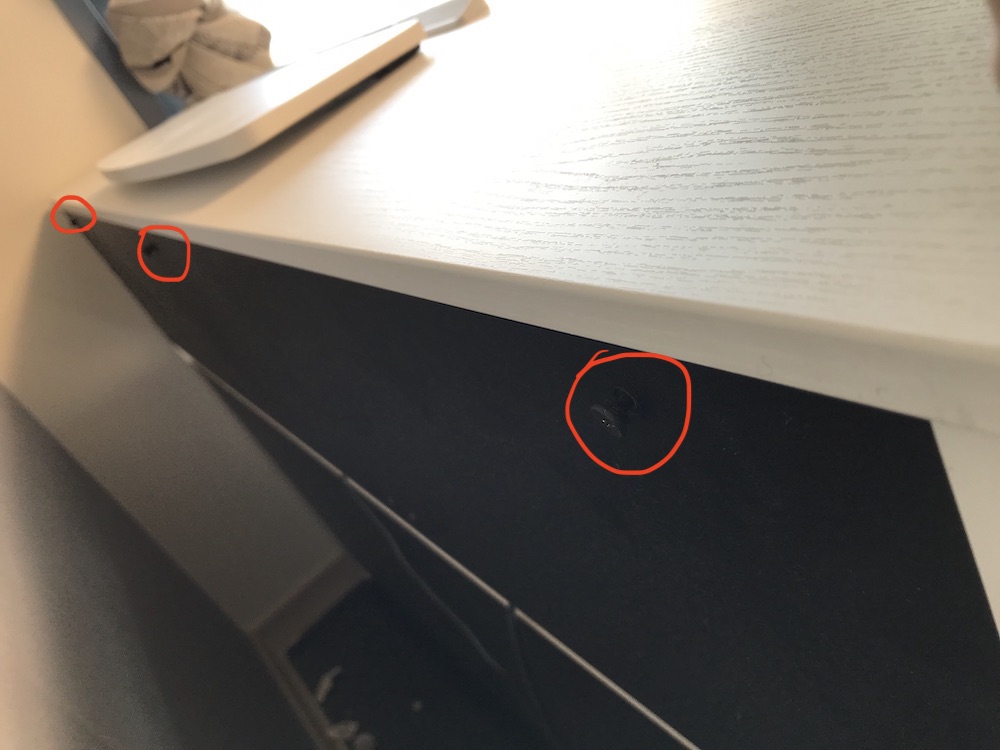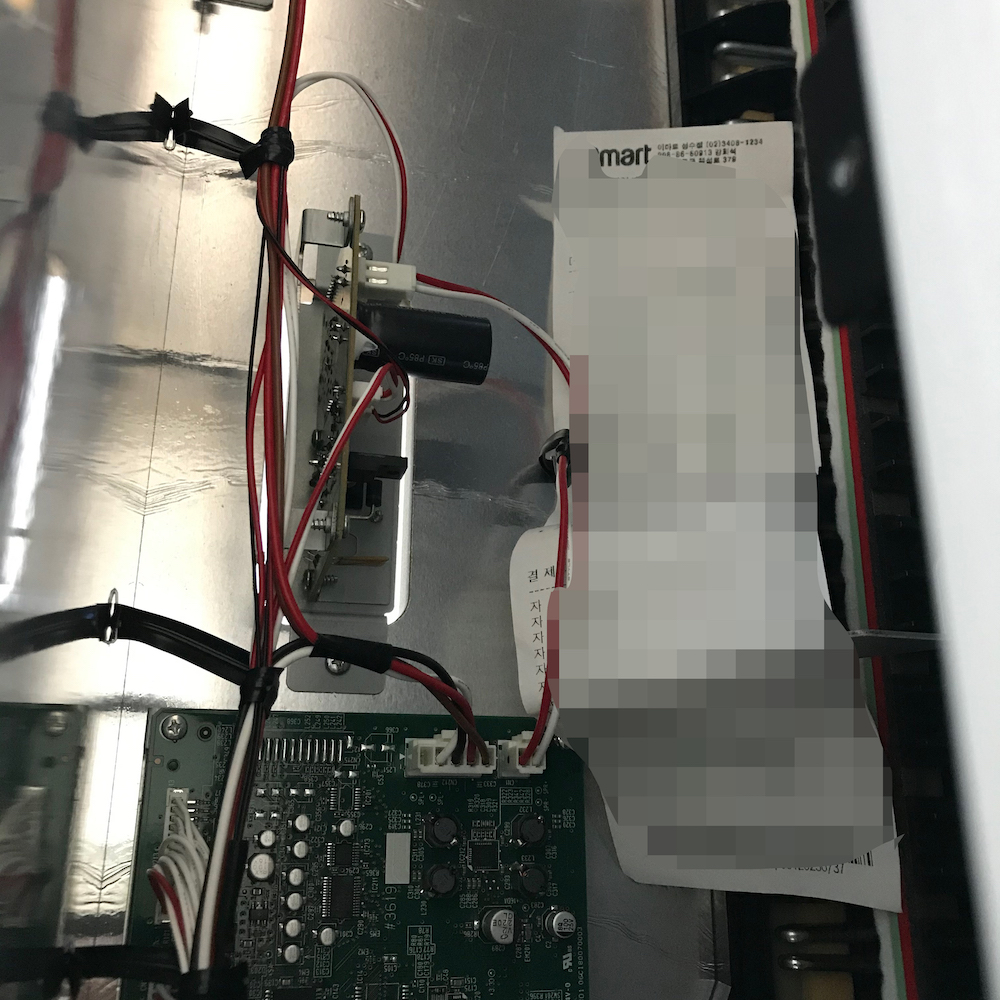macOS 키보드에서 이상한 문자만 입력될 때 (åß∂ƒ...)
Computer사용 중인 맥북(16인치, M1pro)에서 키보드 타이핑 시 이상한 문자가 입력되는 현상이 발생했다. 좀 더 정확히는 오른쪽 option 키가 항상 눌려진 것처럼 타이핑이 되고 있었다. 즉, asdf 를 입력하면 åß∂ƒ 가 입력된다. 또한 마우스 커서와 관련된 다른 동작도 오른쪽 option 키가 눌려진 영향을 받았다.

처음에는 입력기 오류인가 해서 System Preferences - Keyboard - Input Sources 를 확인해 보았는데 정상이었고, 재부팅을 해 보았는데도 그 현상은 사라지지 않고 있었다. 성급한 마음에 재부팅을 하게 되면 더 곤란한 경우가 생기는데 영어입력이 안 되어서 로그인이 안 되기 때문이다. 본인처럼 재부팅을 먼저 했을 경우에는 다시 재부팅한 다음 Magic Key 를 입력하여 현상을 해결할 수 있다. 위의 링크 설명처럼 PC를 종료시킨 다음 다시 켤 때 CMD + Option + P + R 키를 눌러서 부팅하면 현상이 해결된다.
https://discussions.apple.com/thread/3065163
원인은 불명확하지만 하드웨어 또는 시스템적으로 오른쪽 option 키가 눌려진 상태가 유지되고 있는 것인데 인터넷 검색을 통해 재부팅 없이 이를 해결하는 방법을 찾을 수 있었다.
https://discussions.apple.com/thread/4815782
System Preferences - Accessibility - Keyboard 로 이동한다. "Enable Sticky Keys" 를 체크한다. 그 다음 문제가 되는 오른쪽 option 키를 두 번 누른다. 그러면 화면 우측 상단에 해당 키가 고정(또는 고정해제) 되었다고 표시된다. 고정된 경우 짙게, 해제된 경우 흐리게 표시되는데, Sticky Key 가 해제된 상태로 만든다. 그리고 "Enable Sticky Keys" 체크를 해제하면 된다.
'Computer' 카테고리의 다른 글
| ubuntu18.04 login screen 에서 마우스, 키보드가 동작안할때 (0) | 2022.02.16 |
|---|---|
| Ubuntu 18.04 XRDP 설정 (0) | 2021.12.31 |
| youtube-dl 포멧 옵션 (0) | 2021.10.12 |
| DOSBox/macOS 관련 정리 (0) | 2021.08.17 |
| macOS에서 동영상 단일 프레임 캡쳐 (0) | 2021.02.01 |